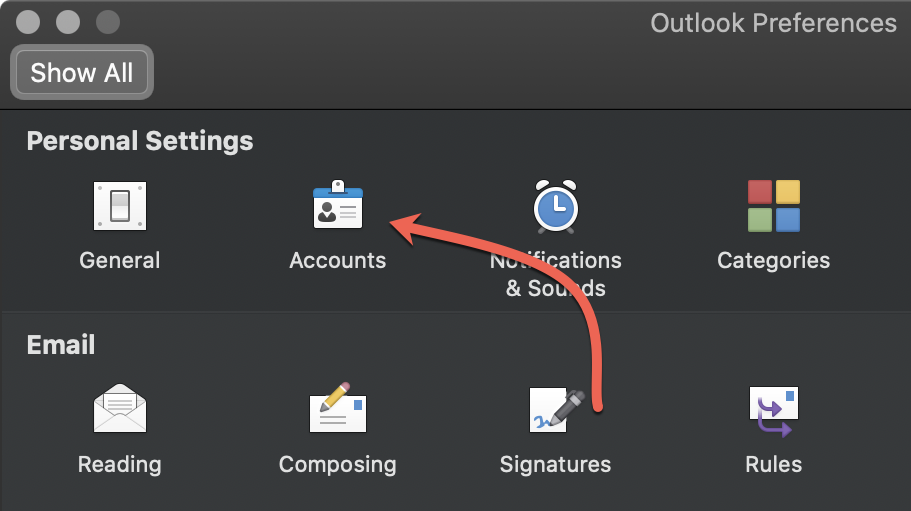
- You can easily duplicate meeting entries in your Outlook calendar by highlighting the meeting in your Calendar view and simply copying it by hitting Ctrl+C, and then paste it to your preferred time by hitting Ctrl+V.
- Open Teams desktop application, verify in the top right corner of the application that you are signed in with your UWEC identity. Open Outlook application and go to the calendar function. Click the New Meeting button. The Teams Meeting button should be available and can be selected to add the online meeting info to the meeting invite.
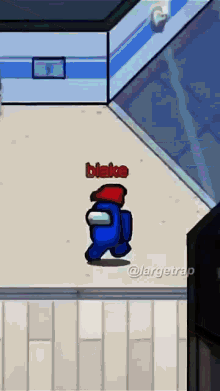
If you're using Outlook for desktop, in the Cisco Webex group on the ribbon in Outlook, select Webex Preferences. Select the default meeting type from the drop-down list under Default meeting type and select Save. Note - The change applies to all future Webex meetings that you add to appointments.
-->Outlook For Mac Copy Meeting Photos
Original KB number: 2803557
You cannot use Microsoft Outlook 2016 for Mac or Outlook for Mac 2011 to move a meeting by dragging it from one calendar to another. Also, there is no Move or Copy option available to move meetings from one calendar to another.
Cause
Outlook For Mac Copy Meeting Notes

This functionality is not supported by Outlook 2016 for Mac or Outlook for Mac 2011. This is because moving a meeting from one calendar to another might trigger discrepancies between your instance of the meeting and the information that the meeting organizer or other attendees have. In such a scenario, you might miss important updates sent by the meeting organizer.
More information
While you cannot move meetings between calendars, you can move appointments in this manner. A Meeting is a calendar item that has attendees, while an Appointment is a calendar item that does not have any attendees and is on your Calendar only.

Please remember that Zoom accounts can only run (host) one meeting at a time. Review our guide on Scheduling Zoom Meetings as Someone Else in Mac Outlook for more information.

Zoom for Outlook makes it easy for you to schedule, start, and join Zoom meetings and Personal Room meetings directly from Microsoft Outlook. When it’s time to join, everyone can click the link in the calendar invitation or they can join from a video system or phone.
- Open Outlook on your Mac
- Select the Calendar option in the bottom left-hand corner of the screen.
- Begin to schedule a new meeting by selecting New Meeting in the top left-hand of your screen.
- You will now see the new meeting window. Select the Add a Zoom Meeting icon in the top right.
NOTE: Steps 5 through 8 are only performed the first time you schedule a Zoom meeting in Outlook.
- If the following message pops up:
- Click the Sign in with SSO
- If you don’t get this message skip to step 9
- Enter rutgers in the domain field and click Continue
- Enter your NetID and NetID password on the Rutgers Central Authentication Service (CAS) window
- Click Login
- You will now see that a Zoom meeting has been added to your event, and you can schedule it as you would any other Rutgers Connect calendar event. You have to view the full details of the meeting in order to view the Zoom button. It won't show up in the small window that pops up when you create a meeting. The Zoom meeting will be adjusted to match the time and date set by the calendar event. The details will be in the notes for the meeting and the title of the meeting will be taken from the title you put on the calendar appointment. If you edit the event in the future, the Zoom meeting will be updated accordingly.
Zoom Meeting Settings
- Meeting settings can be adjusted by clicking on the Settings option.
- After the information has been added to the calendar invite, you can click on Settings under the Zoom option to change the settings for that meeting.