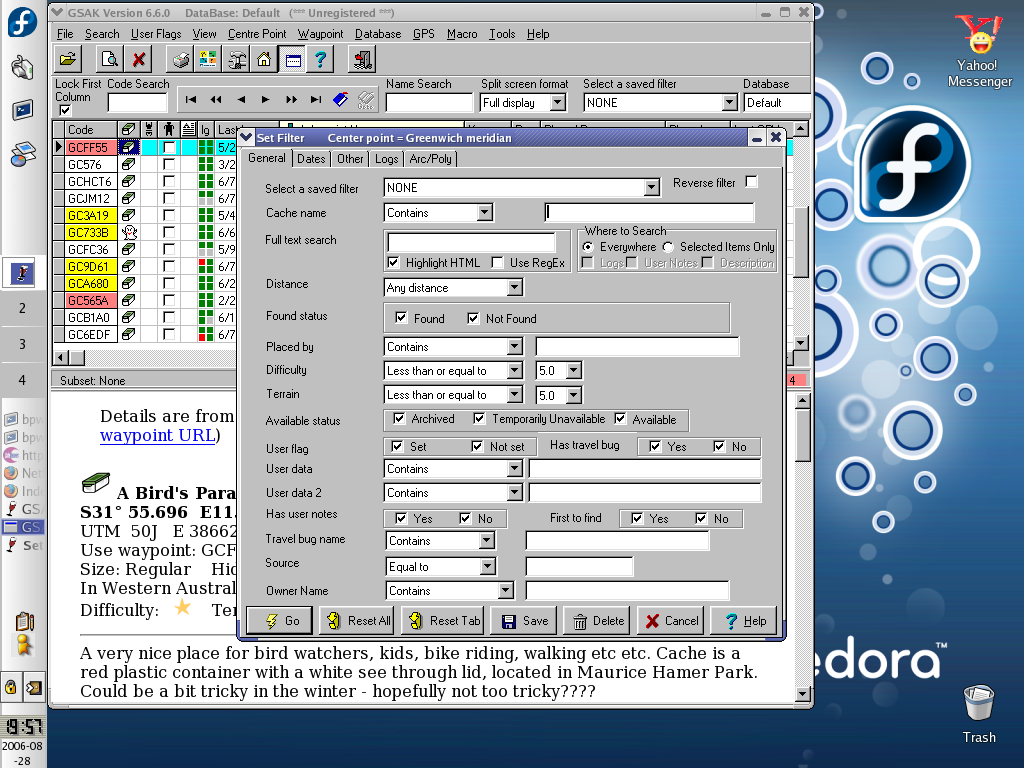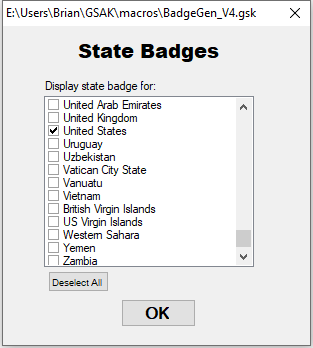Many newer GPS receivers have the ability to create Field Notes that can be loaded directly to Geocaching.com. What if you don't have one of these units or just want a quicker way to handle a large number of cache finds. Here's a way to create Field Notes using GSAK and Excel. And to make it really easy, if you have GSAK version 8 or later, it will upload all your finds to Geocaching.com automatically. The images below can be clicked on for a larger view. Update 11/2013 I've added a troubleshooting section at the bottom of the page to assist with any problems you may encounter. |
|
Step 1: Use GSAK to put the caches you want to log in the order in which you found them (or did not find them). This can be done using the Usort function. |
|
Step 2: For the 'Field Notes' Excel file we'll be generating, we only really need the 'Code' column from GSAK, in other words, just the column with the GC numbers, we will be temporarily deleting the other columns. However, later on in Excel, we will also be creating a 'Comments' column (aka Logs) that will contain the remarks you'd like to make about each cache. Since this procedure is primarily used for 'power caching' runs, it assumes that most of your comments will be 'cut and paste'. But, there are certain instances when you may want to make some cache specific comments. To help you do this, it's a good idea to include some extra data from GSAK like the 'Waypoint Name' column, a 'Hints' column or maybe the 'Cache Type' column. Another good column to include would be the 'Owner Name' which is useful in personalizing your remarks. Think about which columns would be helpful for this purpose then proceed to step 3. |
|
Step 3: In this example, we will save the 'Code' and 'Waypoint Name' columns and delete the others. Don't worry, you will not be permanently deleting these columns. To delete a column, right click on the top of the column and select 'Remove Column'. Do this for all except the 'Code' and 'Waypoint Name' columns. |
|
Step 4: Once you've removed the columns, click on 'View' in the top menu and then on 'Save Current View'. |
|
Step 5: Give this view a name and click OK. This will now make the columns you've selected available in the future without having to go through the delete column procedure. You can now use the 'Views' drop down menu (shown below) and the 'Default' option to bring back all your columns. |
|
|
Step 6: You now have a list of all the GC numbers and other data for your finds that can be exported to Excel. To export, click on 'File' in the top GASK menu, then 'Export' and finally 'CSV or TXT....'. |
|
Step 7: You'll now get an export box. For 'File Name', you'll need to tell GSAK where to save the file (I save it on my desktop). You'll also need to give the file a name, just be sure it has the .csv extension. - For 'File Type', be sure the CSV radio button is set.
- For 'View', be sure the view for just the GC numbers is selected (see step 5).
- Uncheck the 'Include column headings as first line' box.
Click 'Generate'. |
|
Step 8: You now want to start Excel and open the .csv file you just created using GSAK. |
|
Step 9: The A column in your Excel spread sheet should now be populated with all the GC codes in the order in which they were found. The other data you imported should be in adjacent columns. For the 'Field Notes' function to work, besides the GC column, we will need: - time and date information
- 'Found' status
- a comments section.
We will now add these three additional columns |
|
Step 10: To keep your finds in order when they transfer to Geocaching. com, each cache needs a specific time associated with it. To generate this time, my Geocaching buddy stantastic created an Excel formula that will do this automatically. You need to paste this formula into the top cell of the next open column (column C in this example): ='YYYY-MM-DDT'&TEXT(01+INT(ROW()/3600),'10')&':'&TEXT(MOD(INT(ROW()/60),60),'00')&':'&TEXT(MOD(ROW(),60),'00')&'Z' Replace the YYYY, MM and DD with the appropriate year (4 digits), month (2 digits) and day (2 digits). |
|
Step 11: Now, click on the little box in the bottom right corner of the formula cell and drag it down adjacent to the last GC number. You'll notice that the times will increment by one second at each added cell. Magic! |
|
Step 12: The next empty column (column D in this example) needs the words 'Found it' or 'Didn't find it'. This can be handled just like you did with the date/time column. Type 'Found it' in the top cell and drag the little box down to populate all the cells. If you had a DNF, you can replace the 'Found it' with 'Didn't find it' in the individual cell. |
|
Step 13: The next empty column is used for your comments that will show up in the cache log. Just like the previous columns, you can type a message in the top cell and drag it down to fill all the cells. This is where the additional data we imported from GSAK comes in handy. You can modify your comments as necessary for the 'special' cache finds, just type in what you want to say in the individual cell. |
|
Step 14: We now need to delete the extra columns, like 'Waypoint Name', that we imported from GSAK. Right click on the top of the column and click 'Delete'. | Your Excel table should now have just four columns: - A: GC code
- B: Date and time
- C: Found it
- D: Comments
|
|
Step 15: We're almost done. You need to save your Excel spreadsheet as a .csv file. Go to 'Save As', give it a name and make sure 'CSV (Comma delimited) (*.csv)' is selected in the 'Save as type' drop down box. Note: For Mac users, you must save this file as 'Windows Comma Separated (.csv)' type. It will not work with GSAK if you save it in the native Mac CSV format. |
|
Step 16: It's time to open GSAK once again. You will need version 8 or higher to accomplish this next series of steps. Under the 'Geocaching.com access' heading, select 'Publish logs....' |
|
Step 17: Important:Before you do this step, make sure you don’t have an active template.Click on the “Templates” button at the bottom of the box and in the window that opens, delete anything that’s in the white box (I learned this the hard way; after publishing 1400 caches, I discovered that all my logs were changed to the template I used last time I published logs.There’s no easy way to edit 1400 logs). In the box that pops up: - right click in the yellow area
- mouse over 'Fetch'
- click on 'From file'
|
|
Step 18: Find the .csv file you created in Excel and click 'Open'. |
|
Step 19: You should now see a 'Publish logs' box that will populate with your caches. If you already have these caches in a GSAK database, this process should only take a few seconds.If they are not in a database, GSAK will retrieve them from Geocaching.com which will take from 2 to 3 seconds per cache once things get going. I strongly recommend that before you do the next step, that you publish just one cache and check it on Geocaching.com before you push the 'Publish all' button. This may save a lot of grief if something is not quite right. Once all your caches are loaded, push the 'Publish all' button and your caches will automatically transfer to Geocaching.com. Depending on how many caches you have, this could take quite a while (approx. 2 to 3 seconds per cache). Take a break, have lunch, relax, GSAK is doing the rest of the work for you. That's it! |
|
Troubleshooting: I've added this section as a collection of comments from users who have had a problem with the above procedures. They don't necessarily provide answers to all problems but may give some assistance or ideas in how to solve them. If you've got anything to add, please send it to me and I'll add it to the list. - First, don't forget I'm on a Mac, so I'm not sure what's going on with Excel in Windows. But, when I save a .csv file out of Excel, I have TWO options -- one is to create a file using 'Comma Separated Values (.csv)' and the other is 'Windows Comma Separated (.csv)'. One would think they would both be the same, but when I first tried using this publishing feature in GSAK, I kept having a problem where only the first file would load, then nothing else. I discovered that I had to save the file using the second option above (Windows Comma Separated…)So, I took both files that you attached and tried to load them into GSAK -- peace1 only loaded the first cache, then it stopped, just like you said. Then I tried using peace2, and it all went in without a problem.I then loaded the peace1 file into Excel and simply re-saved it as a 'Windows Comma Separated (.csv)' file (with a different name to tell the two apart), and I went back to GSAK and tried to load that one -- IT WENT IN SUCCESSFULLY.Again, I don't understand the difference between the two options, but obviously there's SOMETHING that makes one different from the other. And I don't know if Excel running under Windows offers both options, or how YOU do it on your end.It definitely makes a big difference on MY end -- success or failure.
- Come to think of it, I received an error and the upload process stopped about 835 caches in. I checked GC.com and my total had increased by that amount. They had gone live, at least, So I restarted the 'Publish all' command and the remaining caches went up with no further stoppage. *shrug*
- I had a little glitch. When I created the csv file and did the fetch from file in gsak it only read 4 caches from the list. I had to remove any of the formatting like fill color and comment 'wrapping' in column d ( i think it was). Then create the csv again (5th try). All went without a glitch after that.
- It took four times to get them all loaded last night. Sometimes it just stopped, but I started it back up where it left off -- it finally finished and the number count was correct in the end.
- I loaded the NEWEST version of GSAK 8.3.1B77 and that fixes the problem…
|