It supports both certified and non-certified USB drive. It can create any edition of Windows 10/8/7 bootable USB no matter it is Enterprise, Education, Home or Professional. Besides, it allows you to make Windows 10/8/7 portable USB drive with and without Windows ISO files. Related 2021 Article 7 Free Tool To Create Bootable Windows 7 & 10 On A USB Drive. Unlike previous generation that runs on DOS, today’s bootable rescue USB comes with Windows PE distributions, they are mini-Windows operating systems that one can run from a USB flash memory stick.
The general steps to install Windows OS on a USB flash drive are like this:
- First, create a bootable USB flash drive.
- Second, download the Windows image on the bootable USB drive.
- Third, go into the BIOS settings, set the USB as the boot priority and choose to boot from USB.
But here comes the problem, you took the right steps and enter into the BIOS environment with success, only see that the bootable USB drive not showing up there! Why doesn't BIOS recognize or detect the bootable USB flash drive then?
Why Doesn't the Bootable USB Drive Show up in the Bios
Here we have many thinkings on solving a bootable USB not working problem, which appears to be missing somewhere. You may perhaps have attempted to reconnect the USB installation media for several times, but why the computer still doesn't recognize it? Answers are now given.
1. USB Connection Issues Resulting from Loose or Broken USB Port

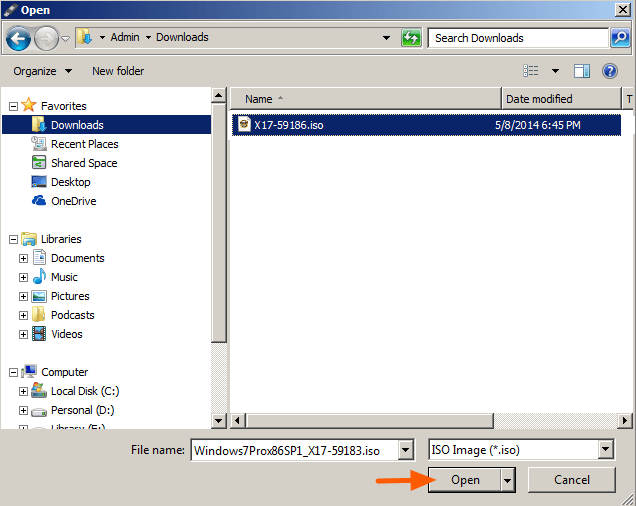
Windows 7 Bootable Usb Iso Free Download
Solution - Try to connect the USB drive through every USB port that is available to use on either a desktop or laptop. If necessary, find another working computer and repeat until completely exclude the factor of a not working port.
2. Incorrect BIOS Settings
Solution - You must configure the boot order sequence in BIOS settings so that your computer can make its own decision which physical device it should select to boot from. So, to make BIOS correctly detect your USB drive and pick it to boot the computer, make sure that you choose the USB as the boot sequence priority.
To make bootable USB show up in BIOS, try to specify the boot order:
- Depending on the BIOS manufacturer, press and hold ESC, F1, F2, F8 or F10 during the initial startup screen, a menu shall appear.
- Choose to enter the BIOS setup and select the BOOT tab. System devices appear in order of priority.
- To give a USB device boot sequence priority over the hard drive, try to move the hard drive device to the top of the boot sequence list, expand the hard drive device to display all hard drives and move the USB device to the top of the list of hard drives.
- Save and exit the BIOS setup utility.

Besides the fixed BIOS settings, some experienced users suggest disable Safe boot and change the Boot Mode to 'CSM' or 'Legacy' instead of 'UEFI'. So, you could possibly take this piece of advice!
3. Making Bootable USB Flash Drive Is Unsuccessful
Solution - Have you checked whether your USB is really bootable or not? Some people didn't see a USB drive appearing in the BIOS boot menu only because the 'bootable' USB drive they've created is not bootable at all! Especially by means of using cmd to create bootable USB drive without any software.
To deal with bootable USB drive not showing up or recognized the issue in BIOS boot menu in Windows 10/8.1/8/7, a piece of USB bootable software could help. For example, EaseUS Todo Backup offers a feature to install Windows OS on a USB drive that ensures 100% bootable on any other computer. That is to say, using this system backup software to create a new bootable USB drive from scratch, you can easily repair bootable USB flash drive that is not showing up, detected, read or recognized!
Preparations:
- Make sure that your USB or flash drive has enough free space - larger than the system disk.
- Connect the USB to your computer.
Then, you can start to copy or clone your Windows 10/8/7.
1. Launch EaseUS Todo Backup and click System Clone. The current system partition and boot partition will be automatically selected.
2. Choose the target drive - the USB flash drive as the destination disk to clone Windows 10/8/7. Click on Advanced options and then Create a Portable Windows USB drive.

3. Click Proceed to start to cloning Windows 10/8/7 to your USB.
Overview
When you purchase Windows 7 from Microsoft Store, you have the option to download an ISO file or compressed files. The Windows 7 USB/DVD Download tool allows you to create a copy of your Windows 7 ISO file on a USB flash drive or a DVD. To create a bootable DVD or USB flash drive, download the ISO file and then run the Windows 7 USB/DVD Download tool. Once this is done, you can install Windows 7 directly from the USB flash drive or DVD.
The ISO file contains all the Windows 7 installation files combined into a single uncompressed file. When you download the ISO file, you need to copy it to some medium in order to install Windows 7. This tool allows you to create a copy of the ISO file to a USB flash drive or a DVD. To install Windows 7 from your USB flash drive or DVD, all you need to do is insert the USB flash drive into your USB port or insert your DVD into your DVD drive and run Setup.exe from the root folder on the drive.
Note: You cannot install Windows 7 from the ISO file until you copy it to a USB flash drive or DVD with the Windows 7 USB/DVD Download tool and install from there.
The copy of the ISO file that the Windows 7 USB/DVD Download tool creates is bootable. Bootable media allows you to install Windows 7 without having to first run an existing operating system on your machine. If you change the boot order of drives in your computer’s BIOS, you can run the Windows 7 installation directly from your USB flash drive or DVD when you turn on your computer. Please see the documentation for your computer for information on how to change the BIOS boot order of drives.
You may make one copy of the ISO file on a disc, USB flash drive or other media in order to install the software on a computer. Once you have installed the software on a computer, the license terms that accompany the software apply to your use of the software and replace these terms. The license terms for Windows 7, once accepted, permit you to make one copy of the software as a back-up copy for reinstallation on the licensed computer. If you do not delete the copy of the ISO file you made to install the software on your computer, then the copy of the ISO file constitutes your back-up copy.
Installation
To install the Windows 7 USB/DVD Download tool:
- Click here to download the Windows 7 USB/DVD Download tool installation file.
- When you are prompted to either save the file to disk or run it, choose Run.
- Follow the steps in the setup dialogs. You’ll have the option to specify where to install the Windows 7 USB/DVD Download tool and whether to create shortcuts on your Start Menu or Windows Desktop.
You need to be an administrator on the computer you are installing the Windows 7 USB/DVD Download tool on. The tool requires the Microsoft .NET Framework version 2.0 or higher. If this is not already installed on your computer, the installation program will install it for you. In this case, you may have to reboot your machine to complete installation.
System Requirements
Windows XP SP2, Windows Vista, or Windows 7 (32-bit or 64-bit)
Pentium 233-megahertz (MHz) processor or faster (300 MHz is recommended)
50MB of free space on your hard drive
DVD-R drive or 4GB removable USB flash drive
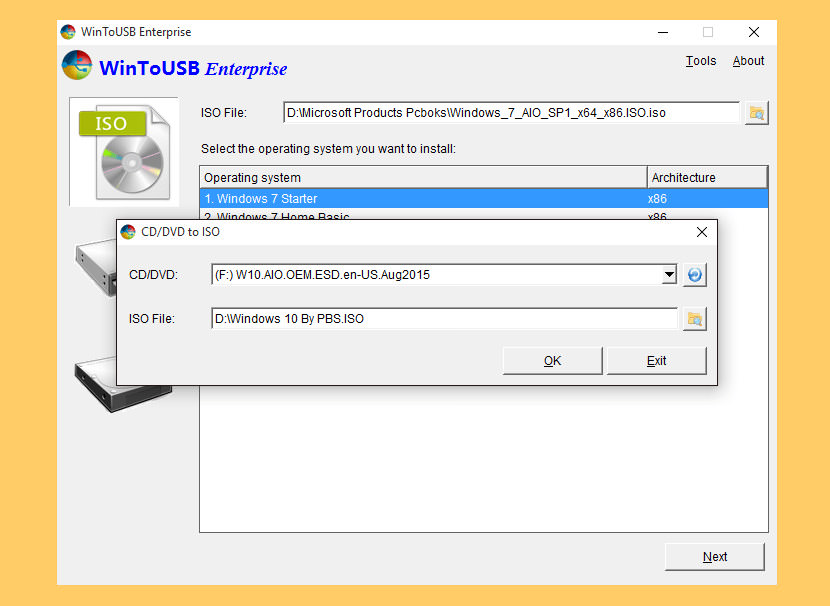
Using the Windows 7 USB/DVD Download Tool
Before you run the Windows 7 USB/DVD Download tool, make sure that you have already purchased Windows 7 ISO download from Microsoft Store and have downloaded the Windows 7 ISO file to your hard drive. If you have purchased Windows 7 but have not yet downloaded the ISO file, you can download the file from your Microsoft Store Account.
To make a copy of your Windows 7 ISO file:
- Click the Windows Start button, and click Windows 7 USB/DVD Download tool in the All Programs list to open the Windows 7 USB/DVD Download tool.
- In the Source File box, type the name and path of your Windows 7 ISO file, or click Browse and select the file in the Open dialog box.
- Select USB to create a copy on a USB flash drive or DVD to create a copy on a DVD disk, then click Next.
- If you are copying the file to a USB flash drive, select your USB device in the dropdown list and click Begin copying. If you are copying the file up to a DVD, click Begin burning.
When your Windows 7 ISO file is copied onto your chosen media, you can install Windows 7 by navigating to the root of your DVD or USB flash drive and double-clicking Setup.exe.
Frequently Asked Questions
The following are some frequently asked questions about using the Windows 7 USB/DVD Download tool:
What size USB flash drive is required?
You need a USB flash drive with a minimum of 4 GB of free space.
Can I use my newly created USB drive to install Windows 7 on someone else’s computer?
No. The Windows 7 ISO file on the USB flash drive is only intended to be used to install Windows 7 on the licensed user’s own computer.
Can I backup to a CD-R?
No. The Windows 7 ISO file is too large to fit on a CD.
Can I backup to a Blu-Ray DVD disk?
Yes, as long as your DVD drive can write to a Blu-Ray DVD.
If I have other files on the USB flash drive will the Windows 7 USB/DVD Download tool delete them?
This tool requires the USB flash drive to be completely blank before the Windows 7 files are copied. This helps ensure that the device is bootable after the copying has completed.
Can I backup to an iPod, camera, or other device with enough free disk space?
Yes, but this is not recommended.
- The device must be formatted in order for the device to be bootable.
A dedicated USB flash drive would be a better option.
Can I use the Windows 7 USB/DVD Download tool to backup other files?
No. This tool is only for use with the Windows 7 ISO file purchased from Microsoft Store.
Troubleshooting
The following tips might help if you run into a problem using this tool.
My USB device is not in the list of available devices
If you don’t see your USB flash drive in the list of available devices, please make sure the drive is inserted in the USB port and click the refresh button beside the list of available drives.
Windows 7 Boot Usb Iso Download
I inserted a blank DVD in my DVD-R drive, but the Windows 7 USB/DVD Download tool doesn’t recognize it
If there are multiple drives on the system the tool will select the first one that is capable of burning DVDs. If you have multiple DVD-R drives, try inserting the blank DVD into another DVD-R drive. If that doesn’t help, please make sure that your disc isn’t damaged and that your DVD-R drive is operational, and contact product support.